1. Rufus 다운로드
2. Ubuntu 이미지 다운로드
Ubuntu 18.04 : https://releases.ubuntu.com/18.04/
3. Rufus로 Ubuntu 부팅 USB 만들기
부팅이미지를 선택하고 USB 장치가 올바르게 선택됐는지 확인한 후 설정값을 아래와 같이 하고 시작을 누른다.
경고문구가 뜨면 디폴트값 또는 예를 선택해주면 된다.
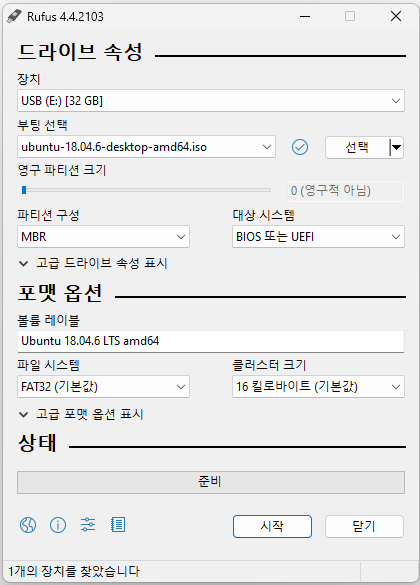
4. 안쓰는 ssd 메인보드에 장착
내 데스크탑 메인보드는 ASUS EX-A320M Gaming인데 m.2 슬롯이 하나 있다. 그래픽카드 아래 위치한 형태라 ssd 방열판이 있으면 더 좋았을뻔했지만 일단 장착해줬다.

5. ssd 디스크 정리
diskpart
list disk
sel disk <디스크 번호>
clean

이 중에서 디스크 2가 SSD이고 Gpt에 * 표시가 없으므로 MBR 형식인 것을 알 수 있다.
6. 부팅 USB를 장착한 상태에서 F2 또는 DEL 키를 눌러 BIOS 셋업 화면으로 들어가서 USB로 부팅한다.


7. Ubuntu를 해당 ssd에 설치한다.
그래픽과 Wi-Fi 하드웨어 그리고 추가 미디어 포맷을 위한서드파티 소프트웨어 설치에 체크

설치 형식은 기타를 선택 후 계속하기

장착한 nvme ssd를 선택하고 새 파티션 테이블을 누르면 free space가 뜬다.
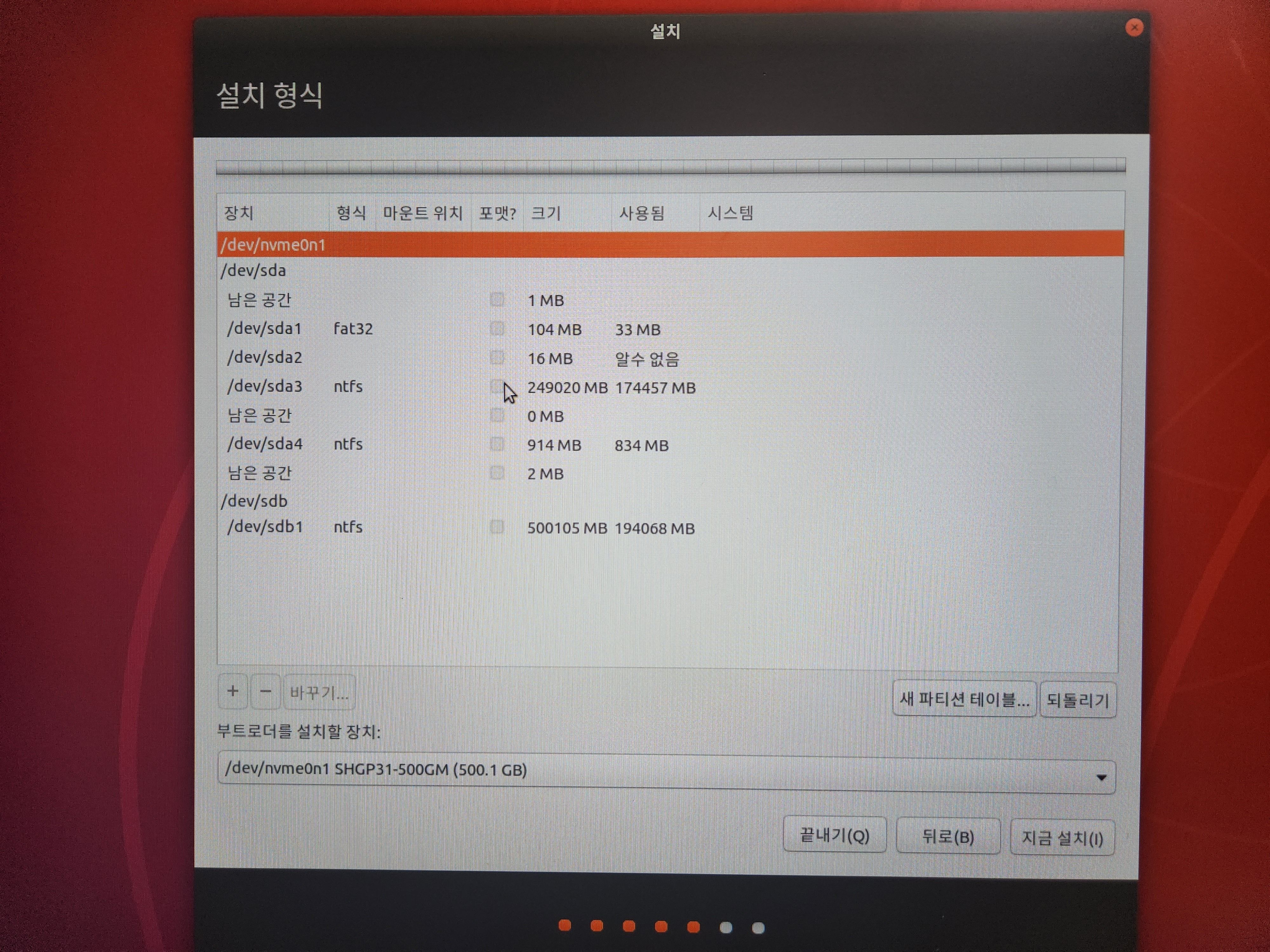
남은 공간을 선택한 상태에서 + 버튼을 누르고 먼저 스왑 영역을 만들어 주자. 스왑 영역은 램이 부족할 때 하드디스크의 일부를 램처럼 사용할 수 있게 하는 영역이다.
크기는 실제 램 사이즈와 동일한 16GB 용도는 스왑 영역을 선택한다.

다시 남은 공간을 선택한 상태에서 + 버튼을 누르고 나머지 크기를 전부 루트영역에 할당해준다.
용도는 EXT4 저널링 파일 시스템, 마운트 위치는 / 를 입력하고 파티션을 만든 뒤 지금 설치를 눌러 설치를 이어간다.
📍 참고로 아래 내가 한 것처럼 '부트로더 설치할 장치'를 우분투 설치할 디스크와 동일한 디스크로 선택하면, 디폴트 부팅은 윈도우가 되고 BIOS에서 부팅순서를 Ubuntu SSD 먼저로 바꿔야 Ubuntu 부팅이 가능하다.
만약 GRUB 부팅 메뉴에서 Ubuntu/Windows 둘 다 고를 수 있게 하려면 '부트로더를 설치할 장치'를 윈도우가 설치된 디스크를 선택하면 된다.
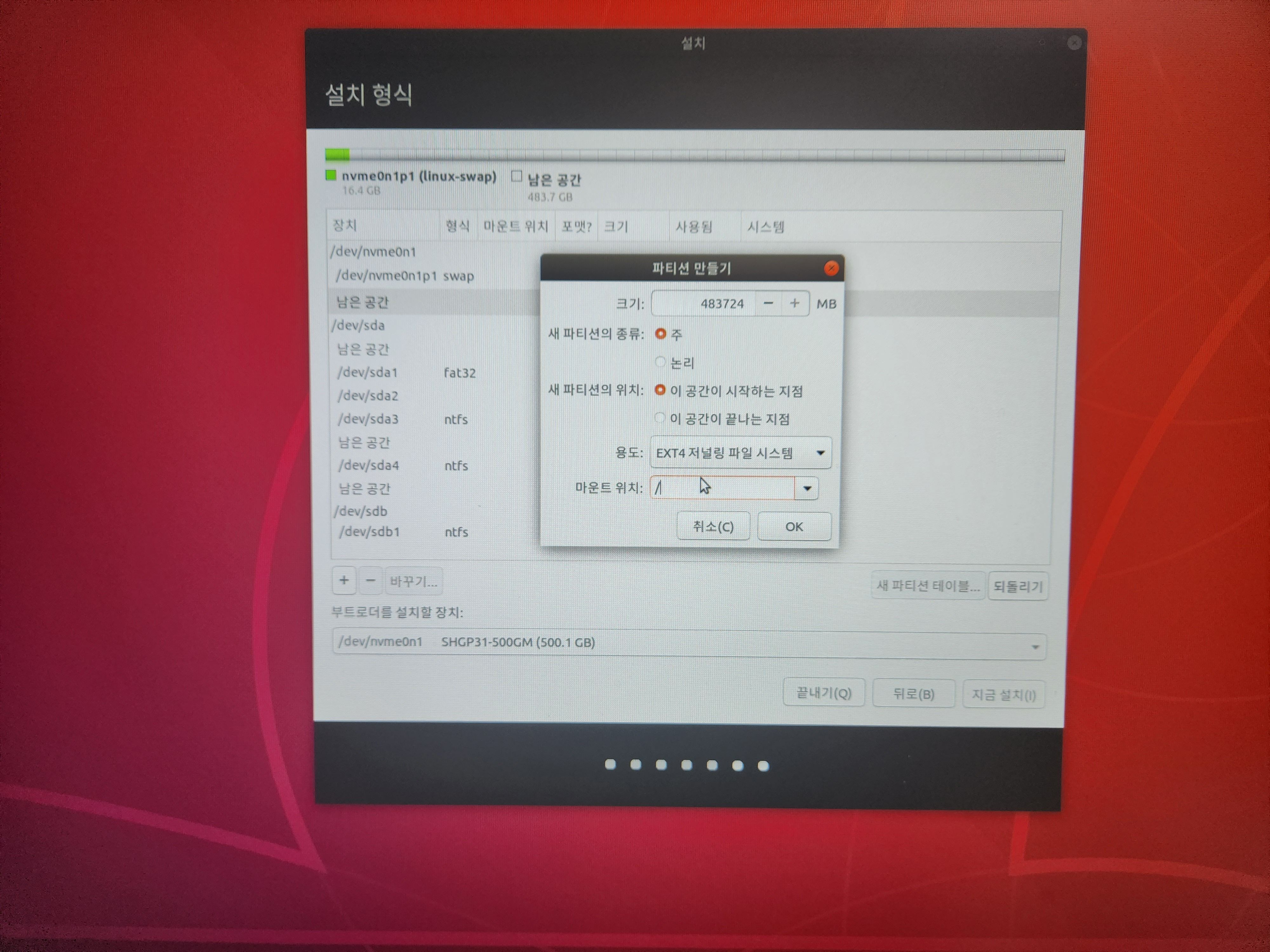
8. 이후 Ubuntu를 사용할 때마다 바이오스 셋업 부팅메뉴에 들어가서 해당 ssd로 부팅한다.
설치 이후 평소에는 윈도우로 부팅이 되고 Ubuntu를 쓸 때만 따로 바이오스 셋업에 들어가서 선택해주면 된다.
윈도우로 부팅했을 때는 Ubuntu가 깔린 ssd가 드라이브에 잡히지는 않고 diskpart로 목록을 확인하면 나열된 걸 볼 수 있다. 나중에 Ubuntu를 더이상 쓸 일이 없을 때도 그냥 윈도우에서 diskpart를 통해 포맷해주고 다른 용도로 쓰면 되니까 일반적인 듀얼 부팅보다 더 편한 것 같다.
그리고 Ubuntu로 부팅했을 때 특별한 절차 없이도 컴퓨터 하드웨어 자원을 잘 사용하는 것 같다.

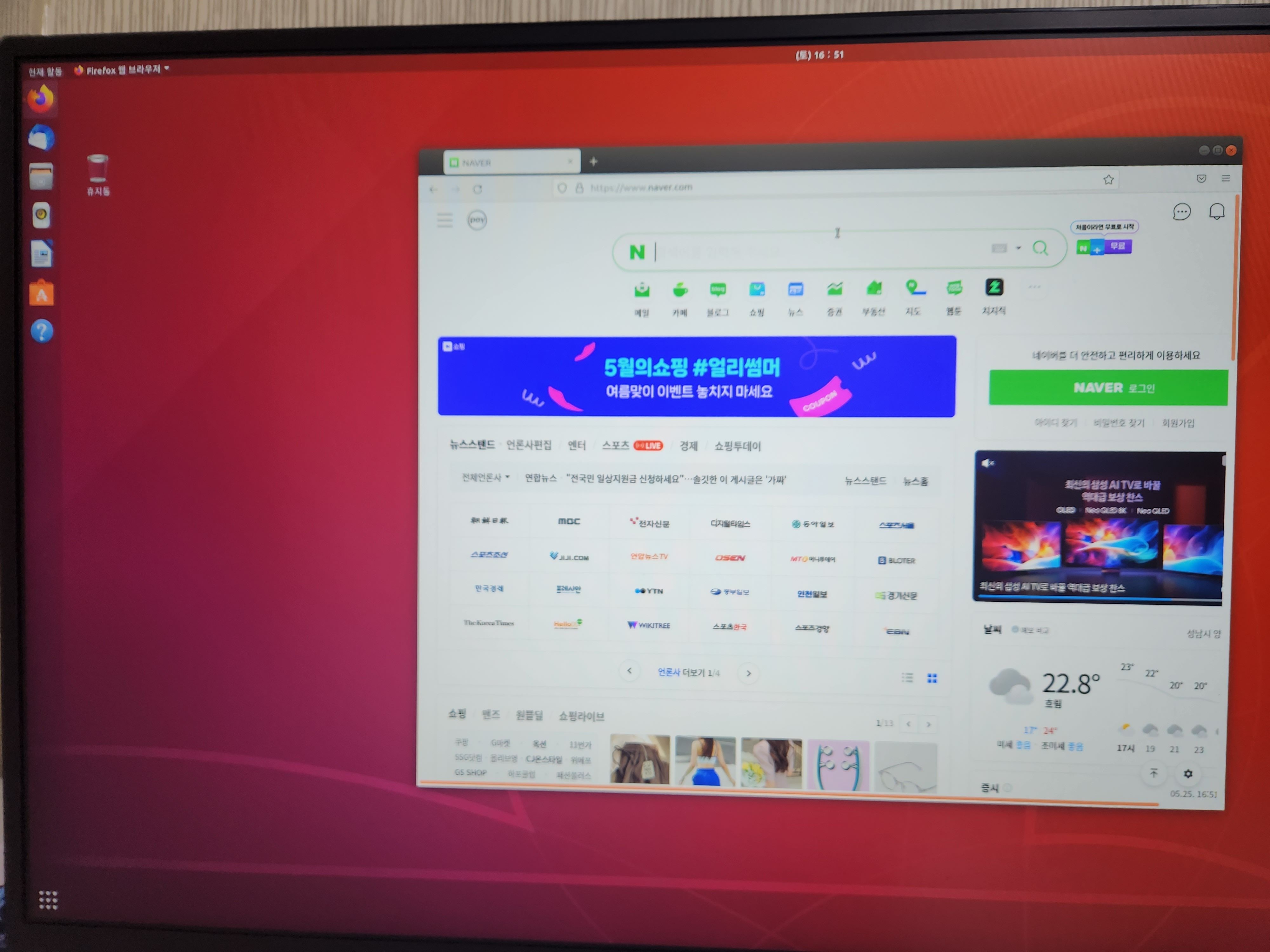
https://blog.naver.com/blah-swpotato/223367190709
Ubuntu 20.04 LTS with USB
usb에다가 OS를 구워서 Desktop에 설치하기 내 컴터에 다운로드: iso https://releases.ubuntu.com/foca...
blog.naver.com
'운영체제 > Linux' 카테고리의 다른 글
| Ubuntu ] Some index files failed to download. 에러 해결 (0) | 2024.05.28 |
|---|---|
| Ubuntu ] 시스템 복원 도구 timeshift 설치 (0) | 2024.05.27 |
| 리눅스 커널 Kernel (0) | 2023.12.17 |
| 파일 디스크립터 (0) | 2023.09.28 |
| gdb의 플러그인 pwndbg 설치 (0) | 2022.10.18 |


