먼저 윈도우 PC에 WSL이 깔려있어야 한다. WSL 설치는 공식 문서에서 자세하게 설명하고 있다.
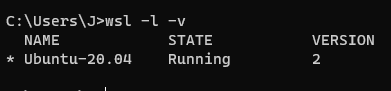
https://learn.microsoft.com/en-us/windows/wsl/install
Install WSL
Install Windows Subsystem for Linux with the command, wsl --install. Use a Bash terminal on your Windows machine run by your preferred Linux distribution - Ubuntu, Debian, SUSE, Kali, Fedora, Pengwin, Alpine, and more are available.
learn.microsoft.com
VSCode 에서 WSL extension을 설치한다.
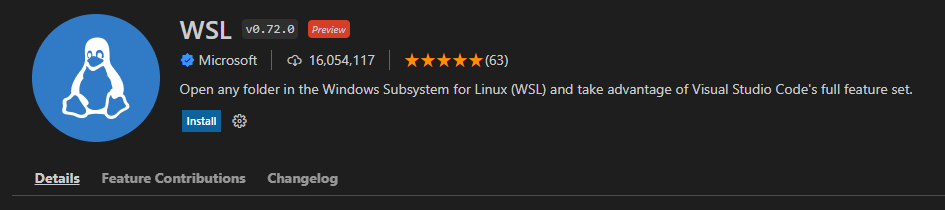
VSCode 에서 WSL 프로젝트 열기 - 방법1
설치 후 좌측 하단의 녹색 버튼을 누른다.

New WSL Window 클릭

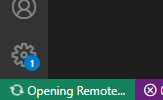
조금 기다리면 아래 녹색 버튼에 WSL 에 연결되었다는 표시가 뜬다. Open Folder 를 눌러 홈폴더를 열고 파일을 편집할 수 있다.

VSCode 에서 WSL 프로젝트 열기 - 방법2
혹은 WSL bash에서 원하는 폴더로 이동 후
code .이라고 치면 VSCode가 열린다.

만약 원격 접속을 끊으려면 다시 녹색버튼을 눌러 Close Remote Connection을 누르면 된다.
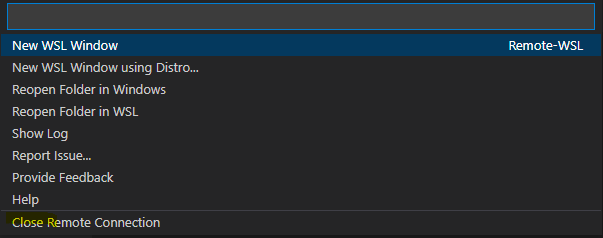
그리고 Ctrl + ` 키를 눌러 VSCode 에서 bash 쉘을 이용할 수 있다.

윈도우에서 WSL 폴더에 접근하기
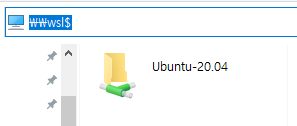
탐색기에서
\\wsl$입력
들어가면 루트 디렉터리가 나온다.

혹은
bash 에서
$ explorer.exe .입력
해당 경로가 윈도우 탐색기로 열린다.


WSL에서 윈도우 폴더에 접근하기
/mnt 경로로 가면 C 와 D 드라이브가 마운트 되어 있는 것을 확인할 수 있다. 해당 경로로 들어가 필요한 작업을 하면 된다.
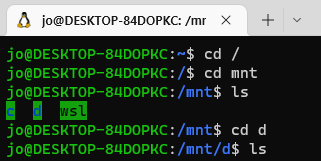
컴파일, 빌드 및 디버깅
테스트용으로 hello.c 파일을 하나 만든다.

아래에 extension for C를 설치하겠냐는 추천이 뜬다. 설치해주고 VSCode를 재실행한다.

Ctrl + Shift + ` 를 눌러 터미널을 연다.
bash 터미널을 통해 컴파일하고 실행할 수 있다.
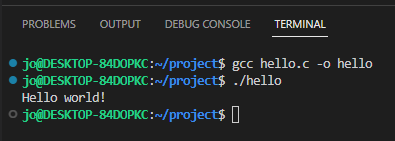
.cpp 파일도 만들어본다.

Terminal - Configure Default Build Task 클릭

컴파일러를 선택해주면

.cpp 파일을 어떤 환경에서 빌드할건지에 대한 설정이 담긴 tasks.json 파일이 만들어진다. 저장 후 닫기


빌드
ctrl + shift + B 키를 눌러 빌드할 수 있다.


빌드 후 생긴 실행파일을 터미널에서 실행해 볼 수 있다.
디버깅
브레이크 포인트를 찍고 F5를 누르면 디버깅이 가능하다. Visual Studio 와 단축키가 동일하다.

'운영체제 > Windows' 카테고리의 다른 글
| Windows ] ping 테스트 안될 때 or 한쪽만 될 때, ICMP 프로토콜 응답 허용하기 (0) | 2022.10.19 |
|---|---|
| WSL2 설치하기 (Windows Subsystem for Linux) (0) | 2022.10.01 |
| Windows ] 방화벽 포트 열기 (0) | 2022.09.25 |
| C ] Windows 에서 PThread 사용하기 (Visual Studio 사용) (0) | 2022.08.24 |
| Windows ] USB 시리얼 포트 변경하는 법 (0) | 2022.07.12 |



