VMware 에 Linux Ubuntu 설치하기
VMware 다운로드 경로 : https://www.vmware.com/kr/products/workstation-player/workstation-player-evaluation.html
설치


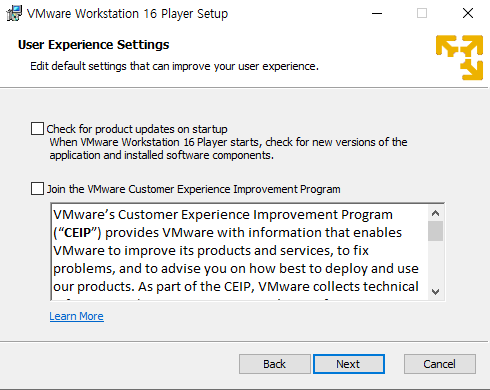
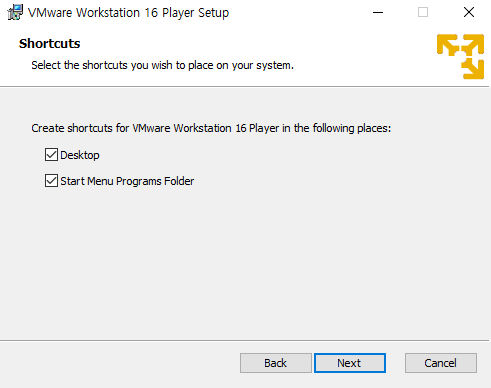
우분투 iso 이미지 다운받기
최신 버전은 공식 홈페이지에서 다운받고 예전 버전은 아래 사이트에서 다운 받는다.
http://old-releases.ubuntu.com/releases/
Ubuntu 20.04.3 LTS 데스크탑버전으로 다운받았다.
여유 공간이 있는 드라이브에 원하는 이름으로 폴더 생성


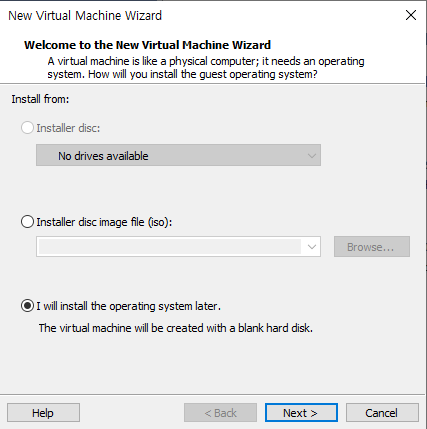
나중에 설치 선택
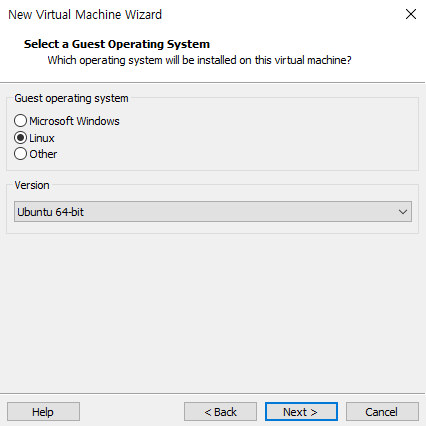
아까 만들어둔 폴더 경로 선택
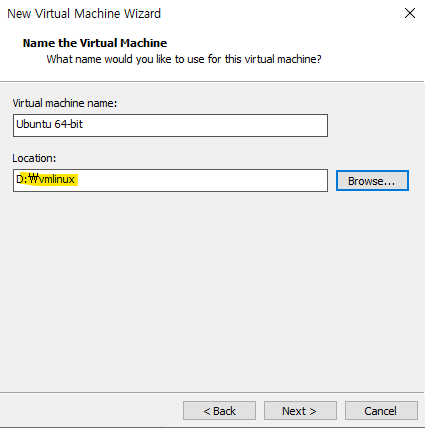
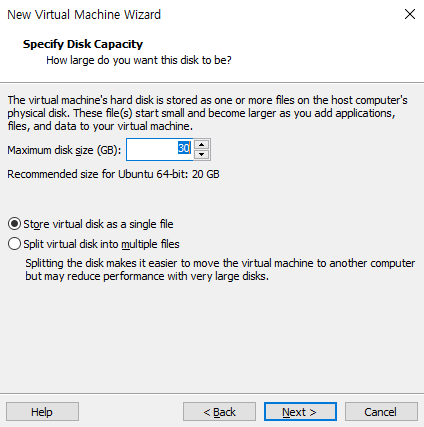
디스크 용량을 지정하고 가상 머신의 내용을 하나의 파일에 저장할 것인지, 여러 파일에 나눠 저장할 것인지를 선택
생성후 edit
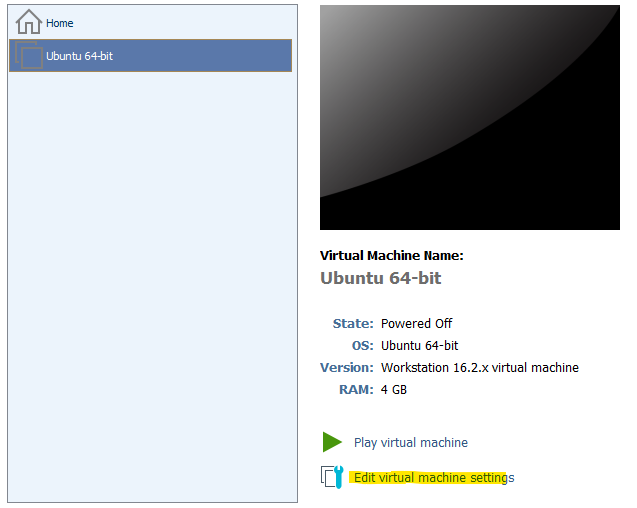

가상 머신에 설치된 리눅스의 동작에 가장 큰 영향을 미치는 것은 Processors와 Memory인데, 너무 많은 리소스를 할당하면 호스트 운영체제가 느려지게 될 수도 있다. 일단 디폴트 값으로 한다.
그리고 네트워크 설정은 기본 NAT 으로 되어있는데, Bridged 를 선택하면 PC가 공유기에 연결되어 있어서 가상 머신에 사용할 수 있는 여분의 IP가 존재하는 경우 HOST 운영체제에 설정된 IP와 동일한 대역의 IP를 할당 받아서 사용할 수 있다. 외부에서 가상머신에 설치된 리눅스에 원격 접속하게끔 하려면 이 설정을 사용하는게 좋은데 일단은 디폴트로 두겠다.
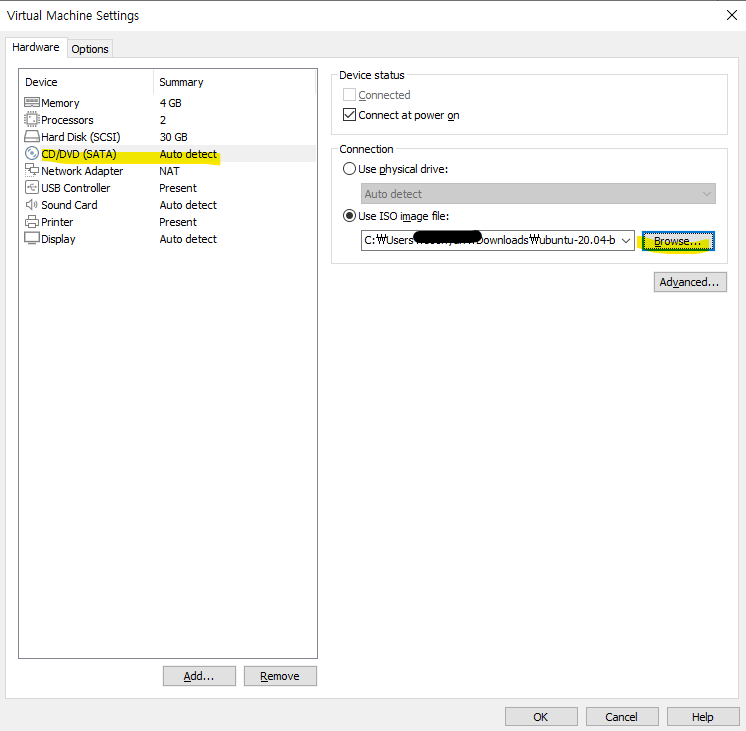
CD/DVD에서 iso 이미지 파일 선택 후 초기화면에서 Power On
우분투 설치

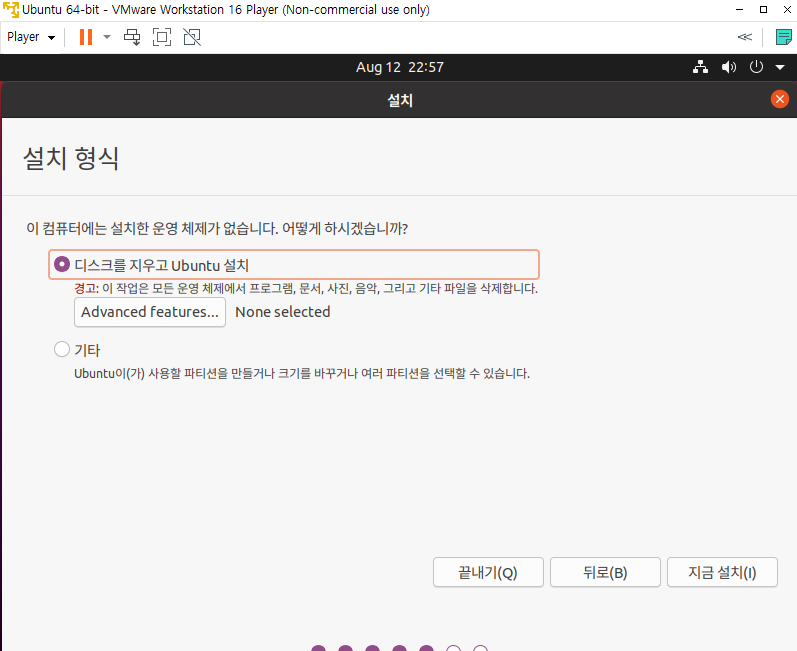

계속하기
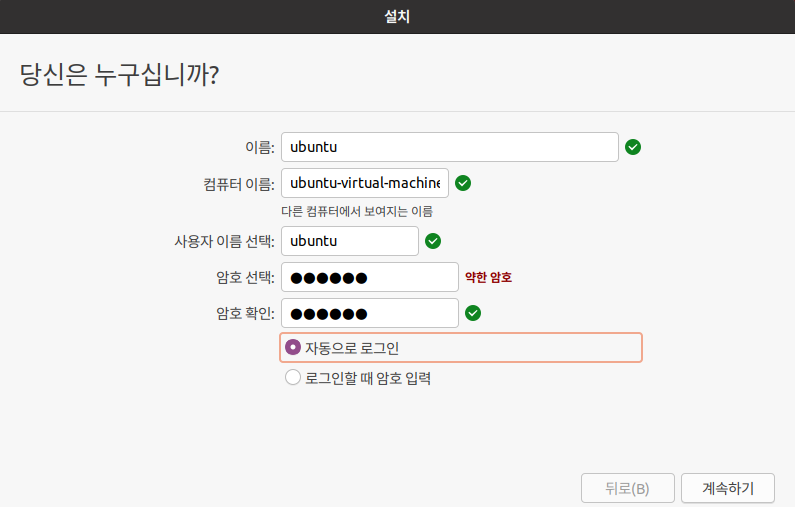
설치가 완료되면 Connect at power on 체크해제하고 iso 이미지 파일을 빼고 재시작

컴퓨터이름이 너무 길어서 수정해주었다.
아래명령어로 root 계정 활성화
sudo passwd root
이후 주요 패키지들 설치
net-tools
vim
gcc
ssh
등
ssh server 설치
apt install openssh-serverssh 데몬 재가동
systemctl restart sshssh 포트 방화벽 허용
ufw allow 22/tcp
가상머신 이미지 백업하기
1. 가상머신 파일이 저장된 디렉터리로 가서 통째로 복사해 보관
2. VMware에서 "Open a virtual machine"선택 - 복사해둔 폴더 안의 .vmx 파일 선택
3. 헷갈리지 않게 가상머신 이름 rename 하고 실행 후 I copied it 선택 (I moved it을 선택하면 ip 설정 등까지 모두 동일하게 복사된다.)
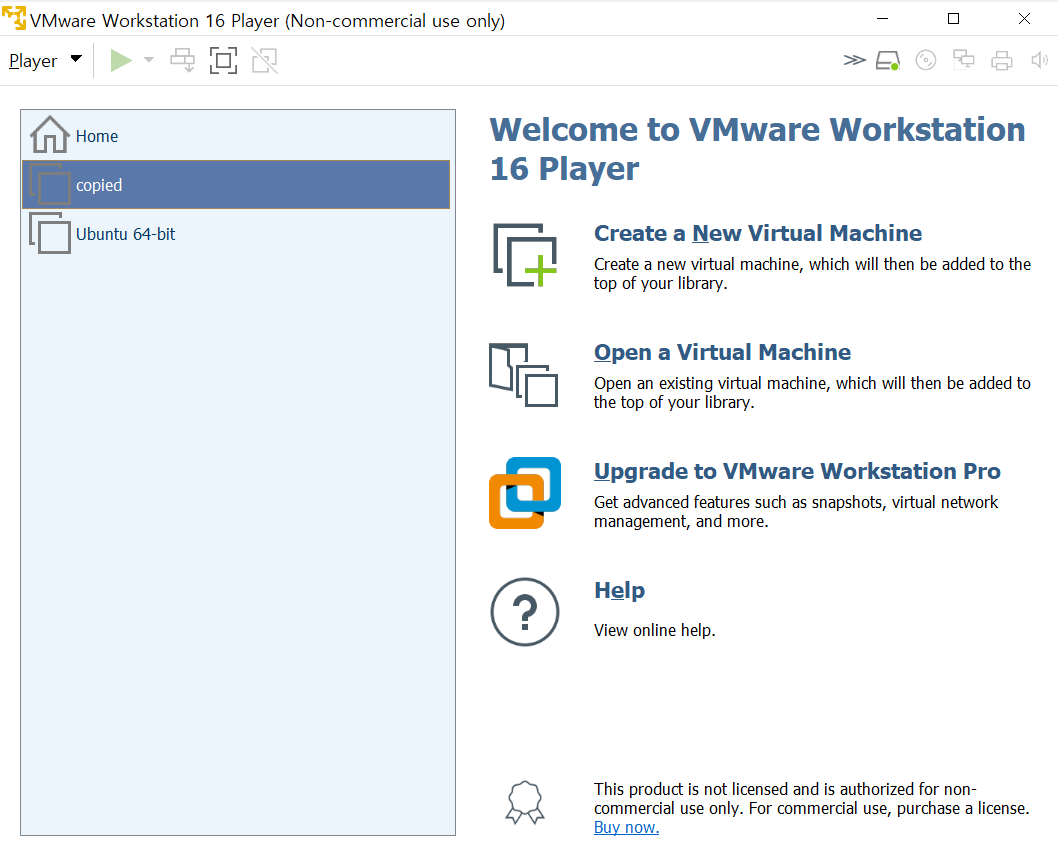
VMware Player(무료)버전은 네트워크 설정이 불가능한데 아래 파일을 다운받고 압축을 풀어 vmnetcfg.ext 파일을 실행시키면 VMware Network Editor를 사용할 수 있다.